Masalah yang muncul adalah kompatibilitas driver dengan Windows XP baik SP1,2 dan 3 karena Windows XP dirilis lebih duluan daripada hard disk ini. Ini membuat Windows tidak dapat mendeteksi hard disk tersebut.
Ketika membeli komputer dengan hardisk sata biasanya kita diberikan cd driver atau floppy disk yang berisi driver sata.
Pada proses intalasi Windows kita diminta menekan F6 untuk bisa memasukkan driver tambahan tersebut, hanya saja windows hanya bisa membaca dari Floppy disk. Padahal jaman sekarang ini floppy disk bisa dikatakan telah punah atau tidak diproduksi lagi.
Untuk mengatasi masalah ini dapat dilakukan dengan cara menggabungkan driver tersebut dengan Installer Windows.

Beberapa hal yang harus disiapkan adalah :
- Aplikasi Nlite. Dapat didownload secara cuma-cuma (cari di Google)
- Program .NetFramework v2.o
- Cd Windows XP
- Cd driver sata (kalau dalam bentuk floppy dan tidak punya floppy disk maka dapat mencari dan mendownload dari internet)
- Ruang hard disk sebesar 1 Gb
1. Install NLite. Jika diminta untuk install .NetFramework v2.0 maka lakukan juga intalasi .NetFramework v2.0
2. Masukkan cd Windows.
3. Jalankan Nlite.
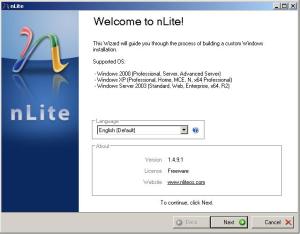 4. Tekan Next, pilih Browse untuk memilih cd drive yang berisi cd instal Windows.
4. Tekan Next, pilih Browse untuk memilih cd drive yang berisi cd instal Windows. 5. Kemudian pilih direktori untuk menampung salinan dari cd Windows
5. Kemudian pilih direktori untuk menampung salinan dari cd Windows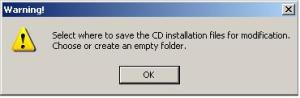 6. Proses menyalin akan berlangsung dan akan muncul keterangan tentang versi Windows. Tekan Next.
6. Proses menyalin akan berlangsung dan akan muncul keterangan tentang versi Windows. Tekan Next.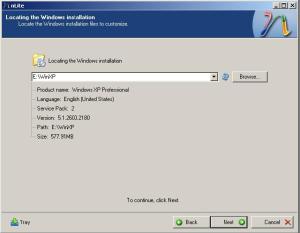 7. Tekan Next lagi untuk lanjut.
7. Tekan Next lagi untuk lanjut. 8. Klik Driver dan Bootable Iso yang artinya kita akan menambah driver dan membuat cd bootable.
8. Klik Driver dan Bootable Iso yang artinya kita akan menambah driver dan membuat cd bootable. 9. Pilih Insert untuk memasukkan driver sata raid. Bila memasukkan hanya satu driver saja, pilih Single driver, tetapi kalau mau memasukkan lebih dari satu driver maka pilih Multiple driver folder.
9. Pilih Insert untuk memasukkan driver sata raid. Bila memasukkan hanya satu driver saja, pilih Single driver, tetapi kalau mau memasukkan lebih dari satu driver maka pilih Multiple driver folder.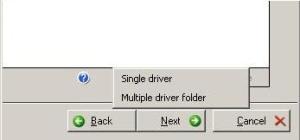 10. Jawab Yes untuk memulai proses penggabungan. Bila telah selesai maka kita akan diberi pilihan : Langsung Bakar cd, Membakar Image, Jadikan Image atau menghapus cd. Pilih salah satu dan tekan Next untuk melanjutkan.
10. Jawab Yes untuk memulai proses penggabungan. Bila telah selesai maka kita akan diberi pilihan : Langsung Bakar cd, Membakar Image, Jadikan Image atau menghapus cd. Pilih salah satu dan tekan Next untuk melanjutkan. 11. Bila kita langsung membakar cd maka masukkan cd kosong dan proses akan selesai setelah proses membakar cd selesai.
11. Bila kita langsung membakar cd maka masukkan cd kosong dan proses akan selesai setelah proses membakar cd selesai.Lakukan intalasi Windows seperti biasa tanpa perlu menekan F6. Jika drivernya cocok maka harddisk akan terdeteksi.
Catatan PENTING :
1. Cari setingan pada BIOS yang mengatur Hard disk, ubah dari mode SATA/RAID ke IDE. Setiap komputer biasanya memiliki bios yang berbeda sehingga penulis tidak menuliskan langkah-langkahnya karena akan berbeda.
2. Dari pengalaman penulis, cd install yang dibuat di PC tidak dapat digunakan untuk Notebook. Jadi untuk cd install di Notebook harus dibuat juga di Notebook dengan proses yang sama.
Selamat Mencoba
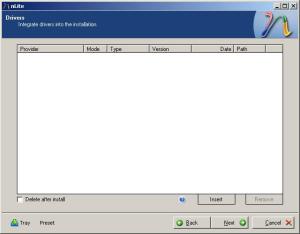

No comments:
Post a Comment